发布于 2021-06-04 15:54:48 浏览 202


财税 发布于 2022-07-14 04:19:59 浏览 756

手机 发布于 2022-06-15 18:12:57 浏览 650

其他 发布于 2022-06-15 02:48:02 浏览 455
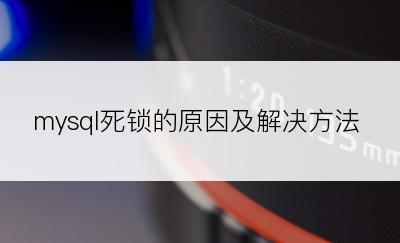
其他 发布于 2022-06-14 19:08:06 浏览 547

手机 发布于 2022-06-14 10:31:28 浏览 579

其他 发布于 2022-06-14 08:47:47 浏览 419

其他 发布于 2022-06-13 07:57:44 浏览 494

其他 发布于 2022-06-11 08:59:32 浏览 501