发布于 2021-12-01 02:18:58 浏览 442

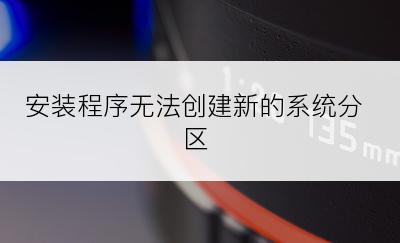
其他 发布于 2022-06-13 00:11:30 浏览 403

其他 发布于 2022-06-03 15:12:57 浏览 587

电脑 发布于 2022-05-23 19:06:35 浏览 426

其他 发布于 2022-05-15 03:18:59 浏览 256

其他 发布于 2022-05-01 03:48:55 浏览 337

其他 发布于 2022-04-27 03:25:48 浏览 229

其他 发布于 2022-02-25 13:59:52 浏览 191

其他 发布于 2022-02-09 08:56:07 浏览 288
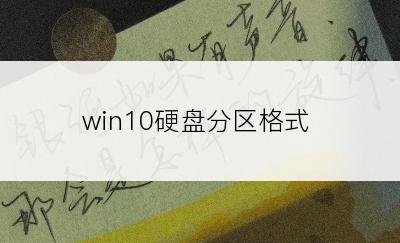
其他 发布于 2022-02-05 09:32:02 浏览 316