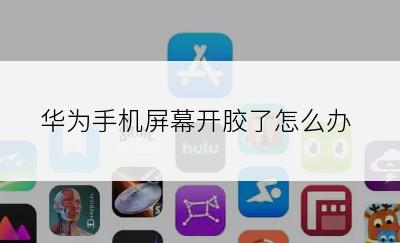瞩目共享屏幕基本操作
发布于 2021-05-30 19:55:21
浏览 457

详情:
1、
1.瞩目分两种情况下的操作,主要和大家讲主持人端的操作,如果主持人的情况会了,非主持人端的操作就易如反掌了。第一步,先开启会议。开启会议之后会看到最下边的任务栏会有以下7个基本栏,可能会隐藏,隐藏的时候晃动一下鼠标就出来了。
2、
2.开始共享屏幕:直接点击共享屏幕,就可以把自己当前选中的屏幕共享给大家,一般默认为第一个屏幕选项。因为主持人端如果想让对方听到你电脑上播放的声音等,可以勾选共享电脑声音选项。然后点击右下角蓝色的共享屏幕。需要注意的是:共享屏幕,共享不了你的瞩目界面,共享的是你的非瞩目界面,比如你想讲ppt就可以共享ppt。如果什么都没有打开,默认共享你的桌面,共享的界面你这边可以看到。
3、
3.共享屏幕之后:会看到7个选项按钮,可能会隐藏,隐藏的时候晃动一下鼠标就出来了。静音、启动(关闭)视频、暂停共享这些都是对于自己端的操作,字面意思;管理参会人,下次专门给大家分享;新的共享:指再共享一个自己的新界面。
4、
4.这里主要给大家展示一下注释界面和更多界面。
5、
注释的话:就是给主持人自己这边给自己当前共享的界面添加注释,文本:添加文字;画图:里面有各种形状线条等;格式里面可以变换颜色。
6、
5.更多里面可以做的时候就比较多了,如下图:可以聊天,加字幕,把参会人分组,邀请其他人,录制等;不允许参会人添加注释:这个需要注意一下,就是不让其他参会在你共享的屏幕上涂涂画画,默认情况下参会人是可以在你共享的满屏幕上做涂改的。视频设置下次单独给大家讲解。
7、
6.停止共享:就可以退出当前的共享屏幕了。回到最初的界面了。
8、
7.回到瞩目界面,共享屏幕的右侧还有一个向上的符号,可以点开
9、
8.点开时候,里面有三项,当我们需要让多个参会人同时共享屏幕的时候,可以再第二个多个参会人可以同时共享屏幕的前面画对勾。
10、
9.高级共享选项里面,点开可以看到如下图所示操作,可以根据需要自行勾选。
上一篇:如何将两个excel表格合并成一个
下一篇:epic离线模式怎么用