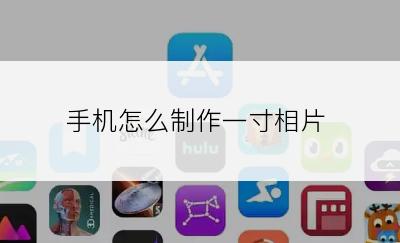鸟瞰图制作教程
发布于 2020-06-12 05:19:20
浏览 400

详情:
1、
这里我将用我们最熟悉的PS来搞定鸟瞰图,打印出来稍作添加,就可以拓到纸上,很适合房子很多层数又很统一的小区鸟瞰图。
2、
1、拿相机拍下平面图,传到PS里,根据需要裁切一下。
3、
2、调整曲线,使图片看起来更清晰,更舒服。垍
4、
3、新建一个文件,比如要打印成A3,就新建A3的。
5、
4、把平面图复制到新建的文件中,调整成合适的大小。
6、
5、旋转一下,调整到鸟瞰观察的角度。
7、
6、上下压缩一下,因为鸟瞰的高宽比要比平面的小很多。
8、
7、编辑->变换->透视,这是个非常重要的工具。
9、
8、用透视变换工具调整一下透视,形成近大远小的效果,至于怎样的形状比较准确,可以把你画的平面图平放,然后从一个角度观察,就是模拟鸟瞰的效果了,跟电脑上的形状对比一下,就知道怎样调整透视比较准确了。至此,我们得到了平面图的鸟瞰效果。事实上,如果直接用相机从一个角度斜对着图纸拍摄,就是模拟平面的鸟瞰效果了,传入电脑,可以直接代替以上所有步骤。
10、
9、下面我们需要让楼房站起来,也就是让楼房平面图产生厚度,我们只要把楼房平面复制一份,抬高,作为楼房的顶面就行了。案例中住宅楼有6层和12层两种;公共建筑是2层,高度是6层住宅的一半。用魔棒选中所有楼房。
11、
10、当然用魔棒选择只是选到了楼体中间的白色空间,没有选到线条本身。选择->修改->扩展,比如扩展5个像素,好了,放大看一下,选框扩展到线条的外面了。
12、
11、把选到的楼房平面复制一份,放到新的图层,向上平移,作为房子的顶面,至于要平移多少,可以在图纸上竖一个小三角板,目测一下。当然,根据透视原理,近处的楼房和远处的楼房所要上移的量是不同的。把最近的楼房位置对好之后,拉动上面的伸缩小方块,向下压缩图层,让最远处的楼房房顶也移到合适的位置。这样,中间所有的房顶自然也就全都到了该到的位置。垍
13、
12、以上是假定所有楼房都是6层的,可是有几幢公建高度应该是只有6层住宅的一半。我把公建复制到新图层,再进行平移,压缩,参照6层时的位置,放到一半处。
14、
13、把之前6层位置的公建房顶删掉。垍
15、
14、同样的办法,把该是12层的住宅楼参照6层时的位置,放到两倍处。
16、
15、把之前6层位置的房顶删掉。大功告成!至于竖向的连接线,可以到拓的时候直接加上。垍
17、
16、合并图层,调整到合适的大小,拿去打印就行了,拓图的时候注意加上竖向连接线。
18、
17、画成之后就是这个样子的。
上一篇:怎么查看自己家的网速到底是多少兆的
下一篇:五点式安全带缓冲包正确使用