发布于 2024-01-18 21:21:23 浏览 377
关于打印机设备被删除后如何重新添加相关问题,可以通过电脑控制面板中的设备和打印机管理工具对删除的打印机进行重新添加,以下介绍具体操作过程。
型号:台式机
系统:win10
版本:Canon MG2580S
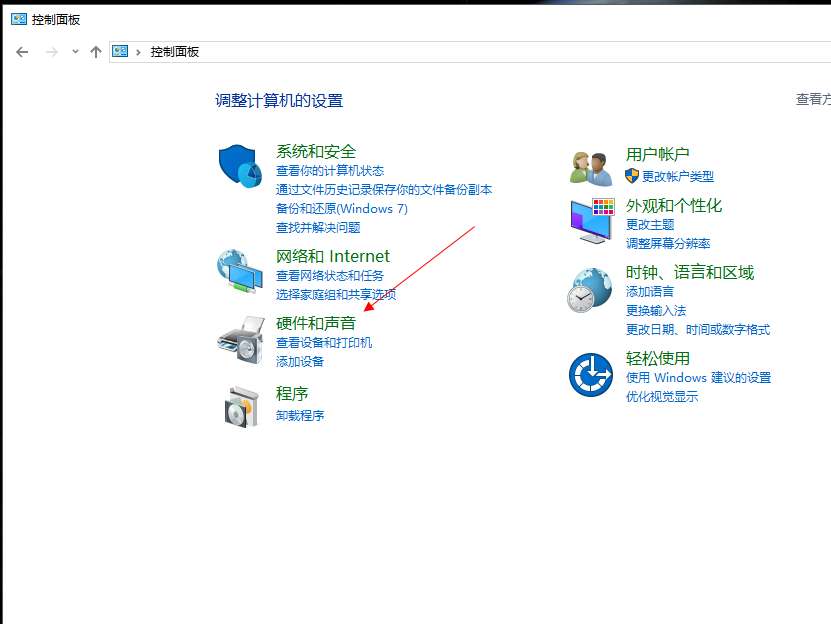
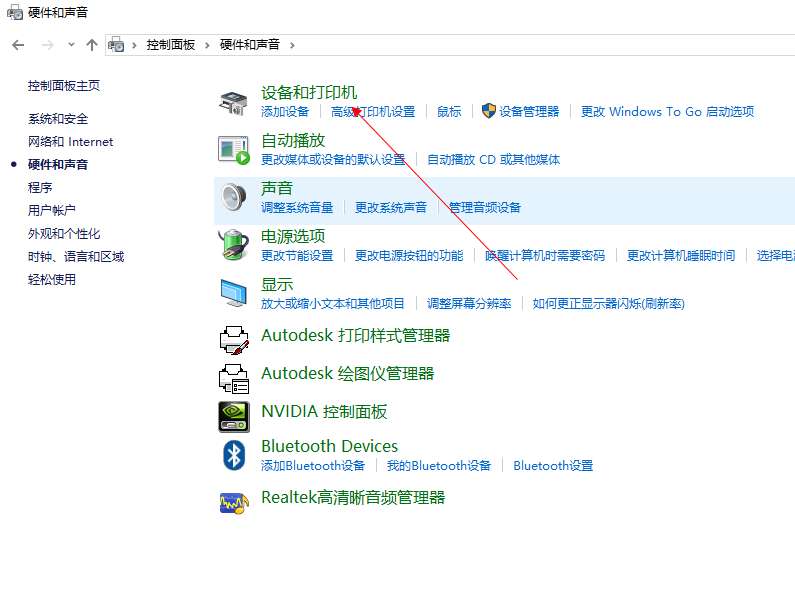
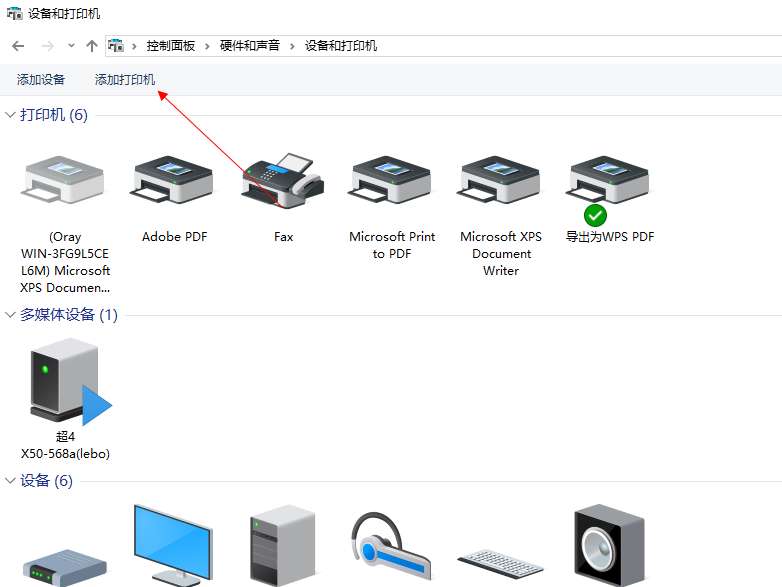
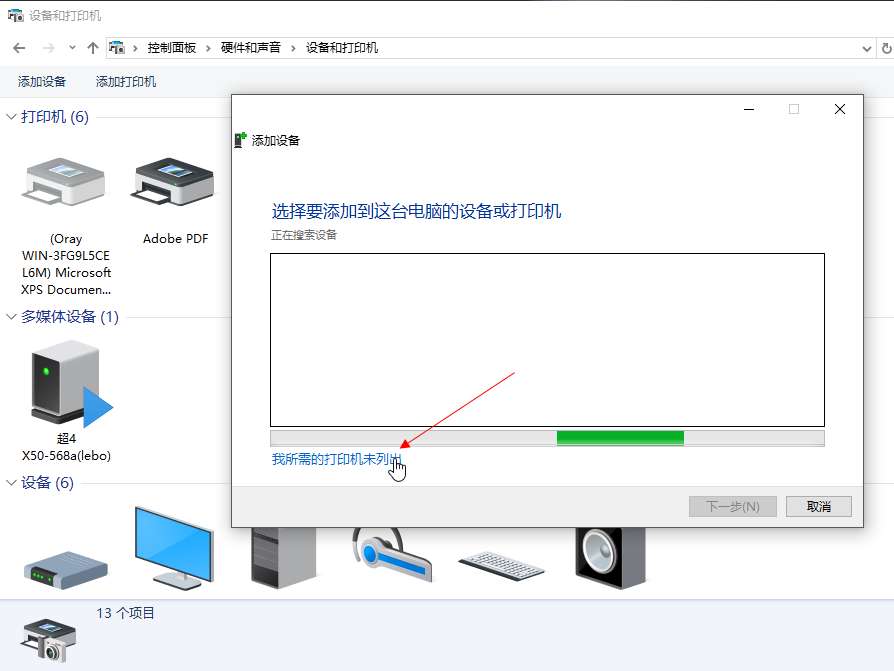
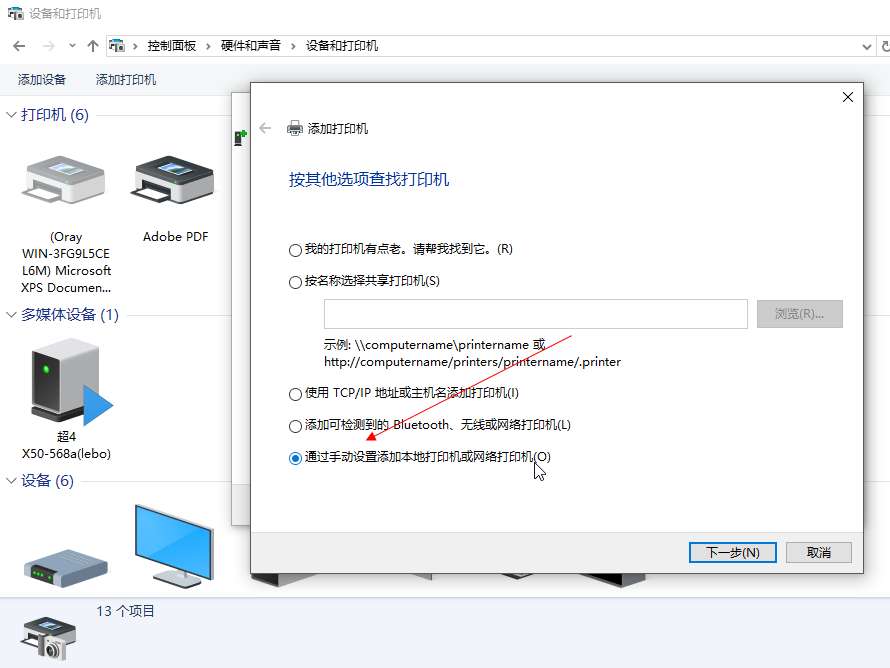
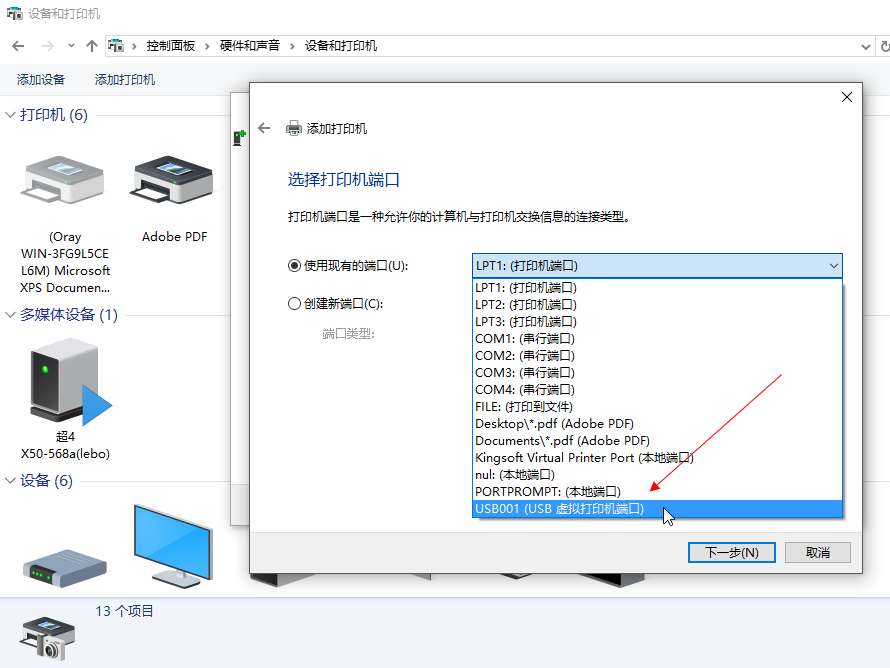
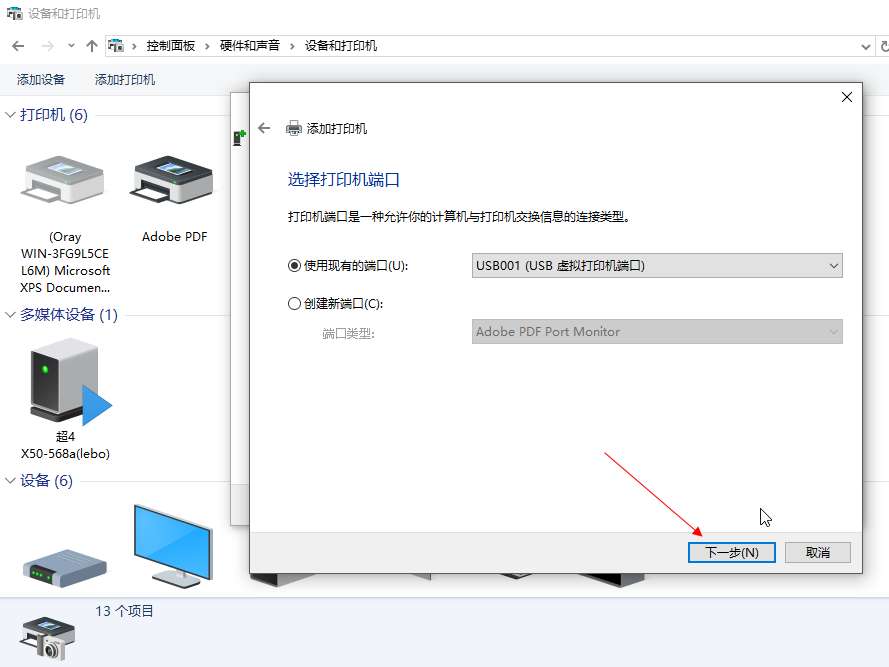
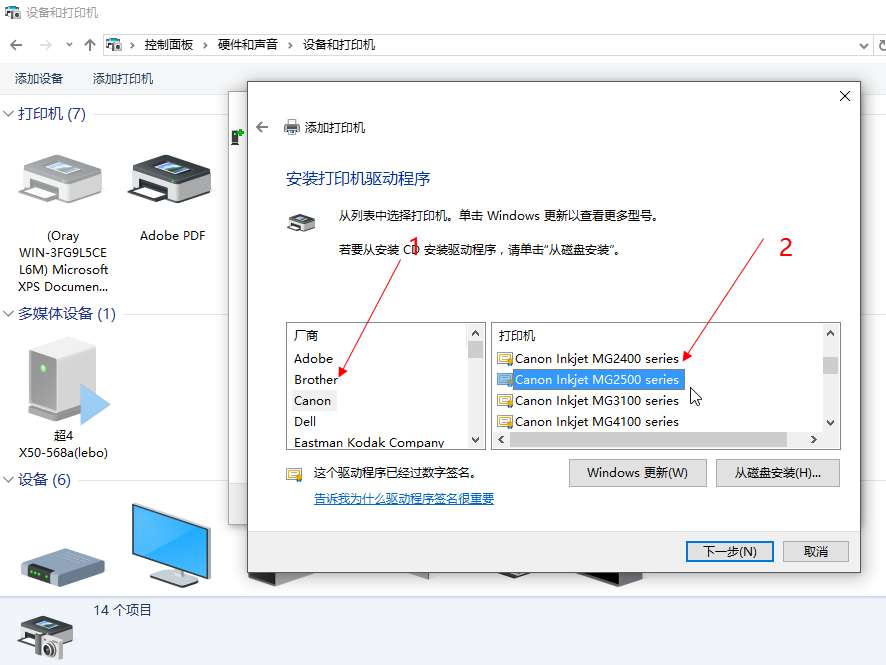
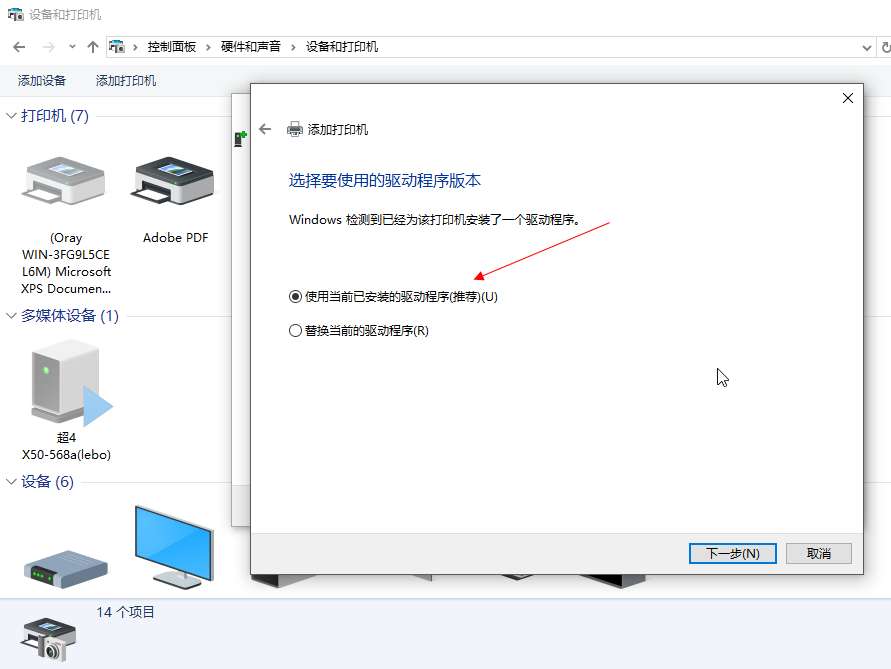
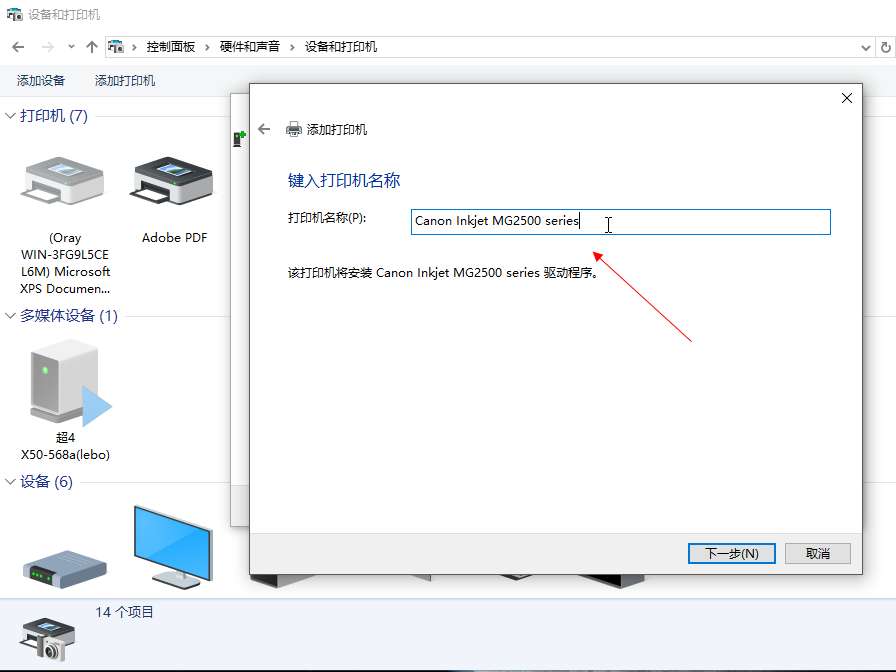
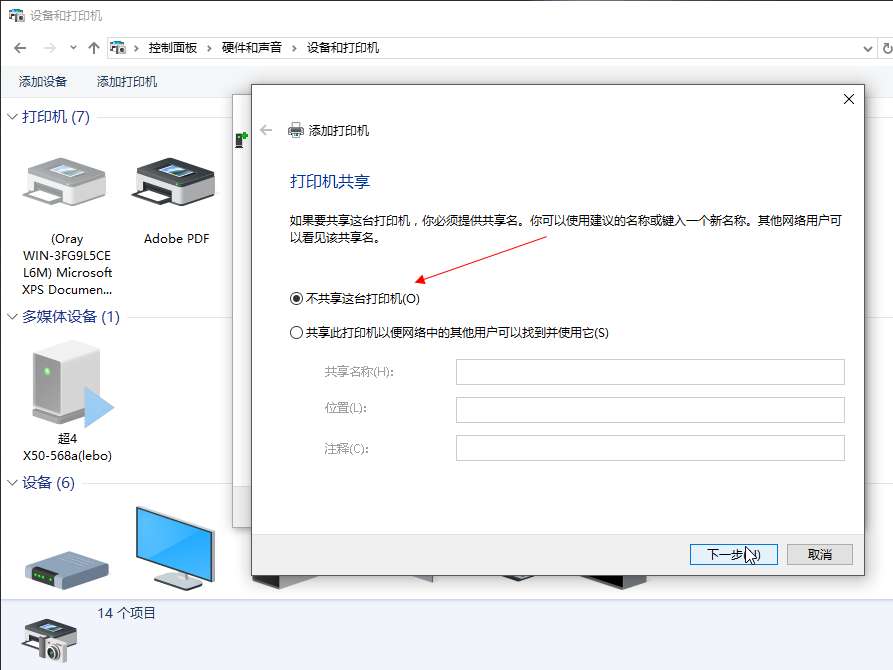
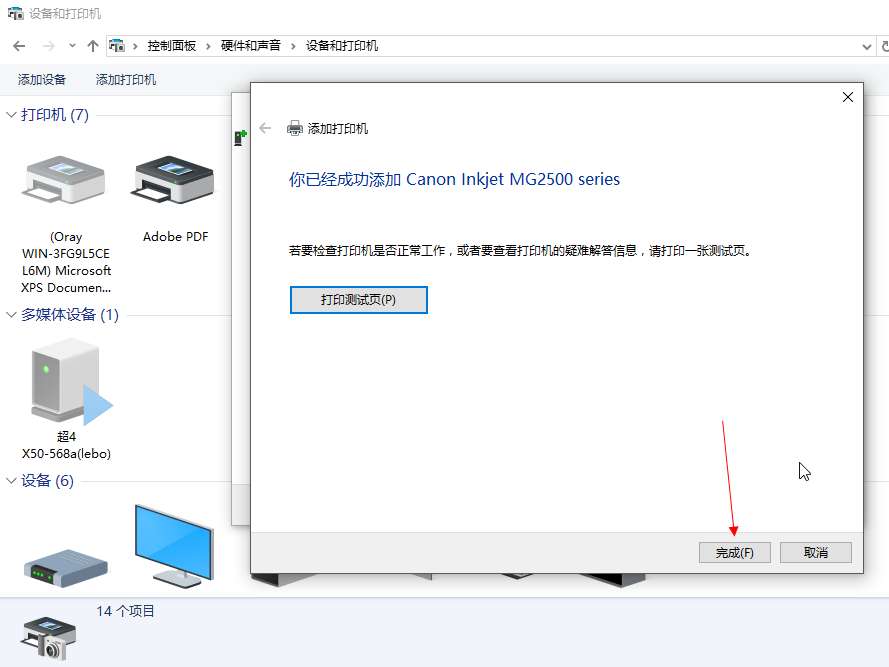

苹果 发布于 2023-12-10 07:52:47 浏览 192

其他 发布于 2023-12-10 07:51:25 浏览 191
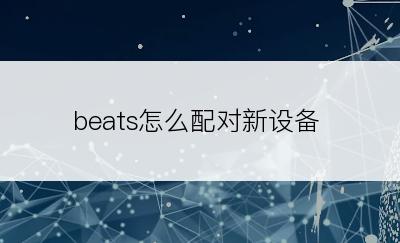
其他 发布于 2023-11-17 11:06:55 浏览 323

苹果 发布于 2023-11-16 23:44:16 浏览 225

其他 发布于 2023-11-08 22:40:32 浏览 217

其他 发布于 2023-11-08 22:38:18 浏览 280

其他 发布于 2023-11-05 18:14:45 浏览 202

苹果 发布于 2023-11-05 17:59:38 浏览 226